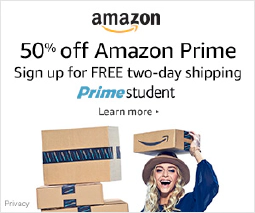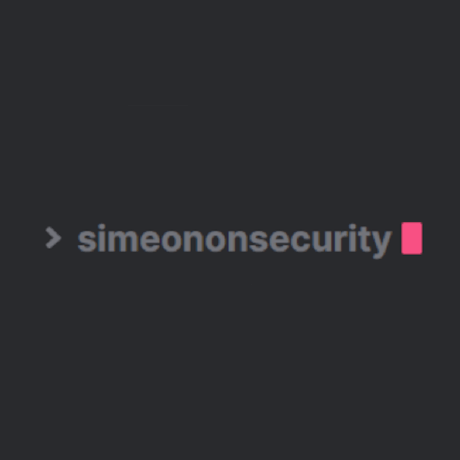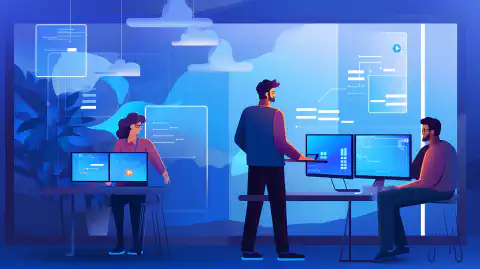Een schone Windows ISO downloaden en vanaf nul installeren

Table of Contents
Hoe download je een schone Windows 10 of 11 ISO en installeer je Windows vanaf nul.
Als u van plan bent om Windows op een nieuwe computer te installeren of een schone installatie wilt uitvoeren om problemen die u ondervindt kwijt te raken, dan is het downloaden van een schoon Windows ISO-bestand een essentiële eerste stap. In dit artikel behandelen we de stappen om een schone Windows 10 of 11 ISO te downloaden en begeleiden we je door het installatieproces.
Deel 1: Een schoon Windows ISO-bestand downloaden
Stap 1: Controleer uw systeemtype
De eerste stap bij het downloaden van een schone Windows ISO is het controleren van uw systeemtype. U moet weten of u een 32-bits of 64-bits systeem hebt, omdat dit bepaalt welk ISO-bestand u moet downloaden.
Volg deze stappen om uw systeemtype op Windows 10 te controleren:
- Open het menu Start en klik op “Instellingen.”
- Klik op “Systeem.”
- Klik op “Over”.
- Controleer onder “Apparaatspecificaties” het item “Systeemtype”.
Als u een 32-bits systeem hebt, moet u de 32-bits versie van Windows downloaden. Als u een 64-bits systeem hebt, kunt u zowel de 32-bits als de 64-bits versie downloaden, maar wij raden de 64-bits versie aan voor betere prestaties.
Stap 2: Het hulpprogramma voor het maken van media downloaden
Om een schone Windows ISO te downloaden, gebruiken we Microsofts Media Creation Tool. U kunt het rechtstreeks van de website van Microsoft downloaden door deze stappen te volgen:
- Ga naar de Microsoft Windows 10 download page
- Scroll naar beneden naar het gedeelte “Windows 10 installatiemedia maken” en klik op “Nu tool downloaden”.
- Sla het bestand op uw computer op.
Als u Windows 11 wilt downloaden, is het proces vergelijkbaar. U kunt het hulpprogramma voor het maken van media downloaden van de Microsoft Windows 11 download page en volg dezelfde stappen.
Stap 3: Voer het hulpprogramma voor het maken van media uit
Zodra u de Media Creation Tool hebt gedownload, voert u deze op uw computer uit. U wordt gevraagd of u uw huidige pc wilt upgraden of installatiemedia wilt aanmaken. Kies de optie “Installatiemedia maken” en klik op “Volgende”.
Stap 4: Kies uw taal, editie en architectuur
De volgende stap is het kiezen van uw taal, editie en architectuur. U kunt de taaloptie ingesteld laten op uw huidige taal, of een andere taal kiezen als u dat verkiest.
Voor de editie kiest u de versie van Windows die u wilt installeren. U krijgt de keuze tussen Windows 10 Home en Windows 10 Pro, of Windows 11 Home en Windows 11 Pro.
Bij architectuur selecteert u het systeemtype dat u in stap 1 hebt bepaald. Als u een 64-bits systeem hebt, raden wij u aan de 64-bits versie te selecteren voor betere prestaties.
Stap 5: Kies uw mediatype
De volgende stap is het kiezen van uw mediatype. U kunt een opstartbaar USB-station maken of een ISO-bestand downloaden.
Als u een opstartbare USB-schijf kiest, hebt u een USB-schijf nodig met minstens 8 GB ruimte. De Media Creation Tool zal het station automatisch formatteren en de nodige bestanden kopiëren.
Als u ervoor kiest om een ISO-bestand te downloaden, zal de Media Creation Tool het bestand downloaden en opslaan op uw computer. U kunt dan een tool van derden gebruiken om een opstartbaar USB-station te maken of de ISO op een DVD te branden.
Stap 6: Het ISO-bestand downloaden
Als u een ISO-bestand wilt downloaden, begint de Media Creation Tool met het downloaden van het bestand. Dit kan even duren, afhankelijk van de snelheid van uw internetverbinding.
Zodra het downloaden is voltooid, zal het hulpprogramma het bestand controleren om er zeker van te zijn dat het een schone ISO is.
Stap 7: Controleer het ISO-bestand
Het verifiëren van het ISO-bestand is een essentiële stap om ervoor te zorgen dat het bestand dat u hebt gedownload schoon is en niet is gewijzigd. Om het bestand te controleren, kunt u een tool gebruiken zoals HashCalc or MD5 & SHA Checksum Utility
Zodra u het verificatieprogramma hebt gedownload en geïnstalleerd, opent u het en selecteert u het ISO-bestand dat u hebt gedownload. De tool berekent de hash-waarde van het bestand en vergelijkt deze met de hash-waarde die Microsoft op de downloadpagina van Windows heeft opgegeven. Als de hashwaarden overeenkomen, is het ISO-bestand schoon en kan het worden gebruikt om Windows te installeren.
Deel 2: Windows installeren vanaf een schone ISO
Zodra u een schoon Windows ISO-bestand hebt, kunt u het gebruiken om Windows op uw computer te installeren. Dit zijn de te volgen stappen:
Stap 1: Installatiemedia maken
Voordat u Windows vanaf het ISO-bestand kunt installeren, moet u installatiemedia maken. U kunt dit doen door een opstartbaar USB-station of een DVD te gebruiken.
Om een opstartbaar USB-station te maken, kunt u een tool gebruiken zoals Rufus or Windows USB/DVD Download Tool Sluit het USB-station aan, open het programma en volg de instructies om het opstartbare station te maken.
Als u liever een DVD gebruikt, kunt u een programma als ImgBurn or CDBurnerXP Plaats de DVD, open het programma en volg de instructies om het ISO-bestand op de DVD te branden.
Stap 2: Opstarten vanaf het installatiemedium
Zodra u het installatiemedium hebt gemaakt, moet u uw computer ervan opstarten. Hiervoor moet u wellicht de opstartvolgorde in het BIOS of de UEFI-firmware van uw computer wijzigen.
Om het BIOS of de UEFI-firmware te openen, start u uw computer opnieuw op en drukt u op de toets die op het scherm verschijnt. Dit is meestal F2, F10 of Del. Zodra u in het BIOS of de UEFI-firmware bent, zoekt u naar het menu “Boot” en wijzigt u de opstartvolgorde zodat uw installatiemedium bovenaan de lijst staat.
Stap 3: Installeer Windows
Zodra uw computer is opgestart vanaf het installatiemedium, ziet u het installatiescherm van Windows. Volg de instructies om Windows op uw computer te installeren.
U wordt gevraagd uw taal, tijdzone en toetsenbordindeling te selecteren. Vervolgens wordt u gevraagd uw productsleutel in te voeren. Als u geen productsleutel hebt, kunt u de optie “Ik heb geen productsleutel” kiezen en doorgaan met de installatie. U kunt Windows later activeren zodra het is geïnstalleerd.
Vervolgens wordt u gevraagd het type installatie te kiezen. Kies de optie “Aangepast” voor een schone installatie.
Vervolgens wordt u gevraagd de partitie te selecteren waarop u Windows wilt installeren. Als u Windows installeert op een nieuwe computer of een computer met een lege harde schijf, ziet u niet-toegewezen ruimte. Selecteer de niet-toegewezen ruimte en klik op “Volgende” om een nieuwe partitie aan te maken en Windows te installeren.
Zodra de installatie is voltooid, start Windows opnieuw op en wordt u gevraagd uw gebruikersaccount in te stellen.
Conclusie
Een schone Windows ISO downloaden en Windows vanaf nul installeren lijkt misschien ontmoedigend, maar het is een eenvoudig proces dat iedereen kan doen. Door de stappen in deze gids te volgen, kunt u ervoor zorgen dat u een schone Windows